나만의 작은 도서관
[MSVC] 디버거에서 메모리 창 띄우는 법 본문
개요
서버 프로젝트를 하다보면 디버깅 도중 메모리에 데이터가 어떤 패턴으로 저장되어 있는지 확인하고 싶은 경우가 있다. 다양한 방식으로 저장된 데이터를 확인할 수 있지만 디버깅 도중 메모리 창을 띄워서 작업하는 것이 편해 해당 방법에 대해 한 번 정리해보고자 한다.
+) 사용한 Visual Studio의 버전은 Visual Studio 2022이다.
디버거에서 메모리 창 띄우는 법
1. 우선, Visual Studio 상단 탭에서 도구 -> 옵션(또는 디버그-> 옵션)에 들어가 디버깅 -> 일반에 있는 "주소 수준 디버깅" 사용 옵션이 체크되어 있는지 확인한다.


2. 중단점을 대충 찍어놓고(메모리 확인용이기 때문에 설정만 할거면 안찍어도 된다.), F5를 눌러 디버거를 실행시킨다.

3. 디버거가 실행되고 있는 동안, 상단 탭에서 디버그 -> 창 -> 메모리에서 메모리 1, 메모리 2, 메모리 3 또는 메모리 4를 선택한다. (일부 Visual Studio 버전에서는 메모리 창을 하나만 제공한다.)
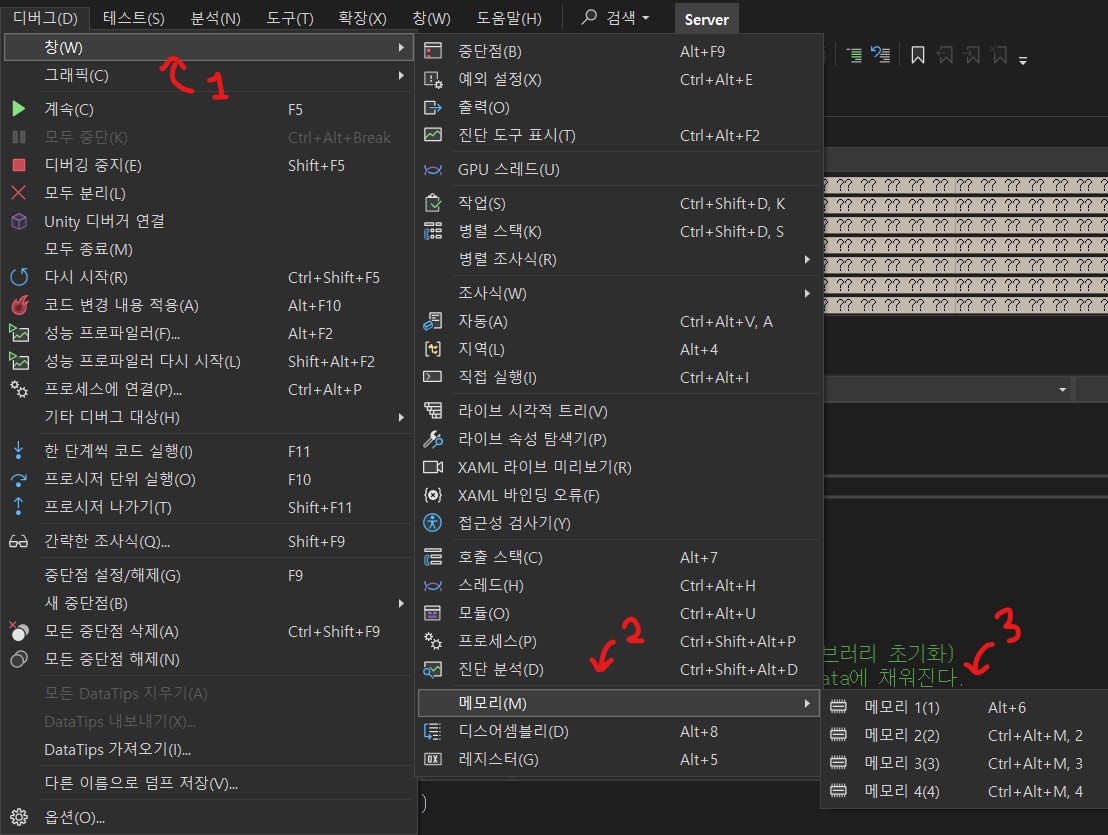
4. 메모리 창이 아래 사진과 비슷하게 나오면 설정은 성공적으로 완료되었다! 이제 메모리 창에서 "&변수이름"과 같이 검색하면 해당 변수의 메모리에 접근하여 들어있는 값을 확인할 수 있다.

메모리 창으로 데이터 확인하기(+ 내 컴퓨터 엔디안 방식 확인하기)
첫번째 중단점

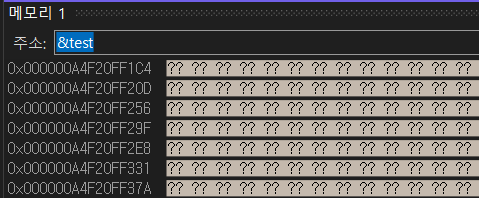

두번째 중단점
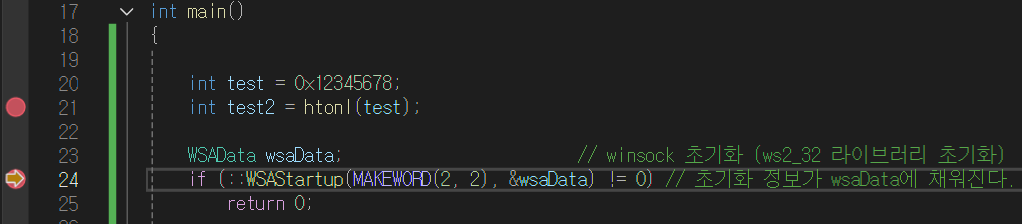


참고자료
https://learn.microsoft.com/ko-kr/visualstudio/debugger/memory-windows?view=vs-2022
