나만의 작은 도서관
VSCode에서 C++를 사용해보자(Window) 1 - mingw64 설치 본문
개요
몇 번이고 설정했지만 VSCode 업데이트 했다고 설정 망가지고, 익스텐션 많다고 망가지고, 설정 하나 빼먹었다고 안되고...... 안되는 경우가 너무 많아서 구글링만으로 해결하다 빡쳐서 내 블로그에 적는다. 뭐저리 해놔야 할 게 많은건지 너무나도 열받는 C++ 세팅, 단계별로 나눠서 글로 남겨야겠다.
mingw64설치
C++은 파이썬처럼 VSCode에서 익스텐션으로 설치해도 실행이 되지 않는다. 그렇기 때문에 외부에서 C++코드를 실행시킬 컴파일러와 디버그 등을 가져와서 써야한다. 따라서, C++의 컴파일러와 디버그 등이 포함되어 있는 MinGW를 설치해야한다.
https://sourceforge.net/projects/mingw-w64/files/mingw-w64/mingw-w64-release/
MinGW-w64 - for 32 and 64 bit Windows - Browse /mingw-w64/mingw-w64-release at SourceForge.net
Featuring an intuitive web-based interface, Device42 actionable insight into enterprise infrastructures, with clearly identified hardware, software, service, and network interdependencies, powerful visualizations, and easy-to-use UI, webhooks, APIs, and so
sourceforge.net
설치해야 하는 파일
아무거나 설치하면 안되고, 스크롤 쭉 내려서 다음 목록을 설치하자.(뭘 설치했는 지는 기억안나지만 다른 거 설치했다가 VSCode에서 정상적으로 돌아가지 않는 경우가 있었다.) 참고로 설치를 할 때 경로는 C드라이브(C:\mingw64)로 하면 편하다.(후에 환경변수 설정과 관련있음)
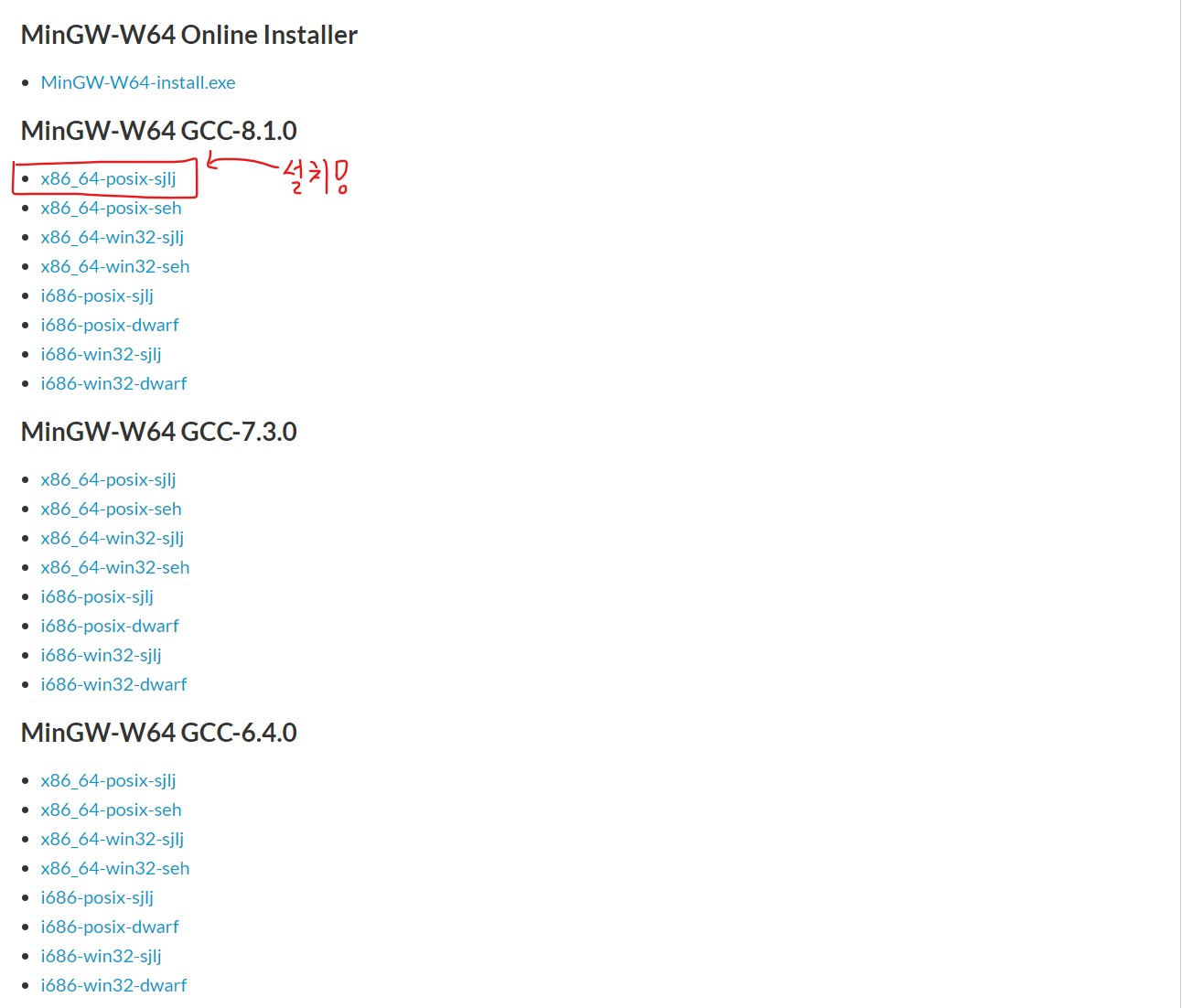
환경변수 설정
설치를 마쳤다면, 윈도우에 뭣같은 시스템 중 하나인 환경변수를 설정해야한다. 환경변수를 설정해야지 터미널에서 설치한 mingw64를 인식할 수 있다. 원도우+R키로 실행창을 열어 sysdm.cpl를 입력하여 시스템 속성을 열어준다.
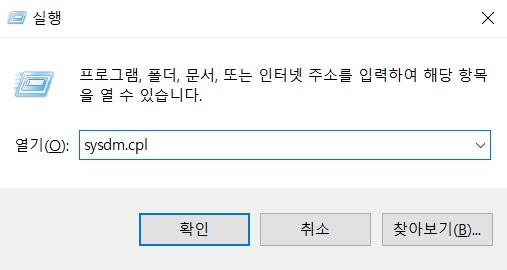
시스템 속성을 열었다면 고급 탭 -> 환경 변수 -> 시스템 변수 -> path선택 -> 편집 순으로 들어간다.
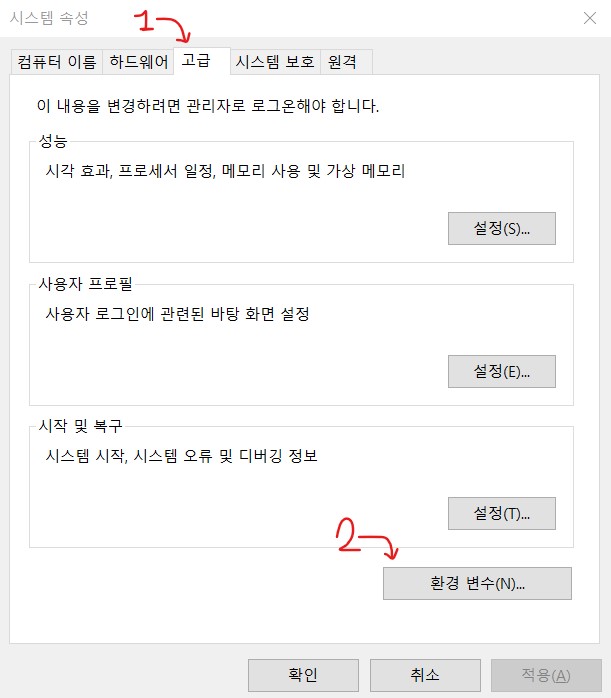

환경 변수 편집 창에서 찾아보기를 통해 C:\mingw64\bin을 다음과 같이 추가한다. 이로써 터미널에서 mingw64를 인식할 수 있게 되었다.(주의: 해당 경로는 C드라이브 하위 폴더로 mingw64가 있을 때 상황이므로, 다른 경로에 mingw64를 설치했다면 설치한 경로에 맞춰 추가해야한다.)
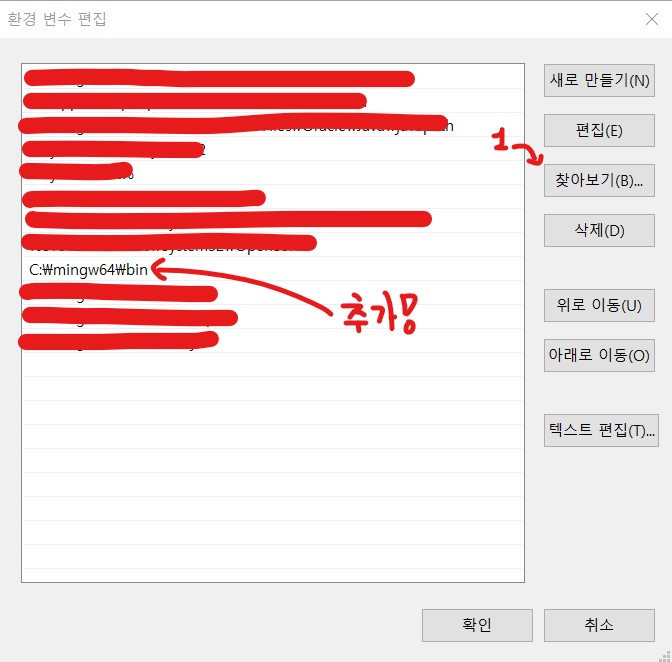
이제 터미널에서 인식을 잘 하는 지 확인해보면 된다. 인식이 잘 되었을 경우 g++ --version, gcc --version, gdb --version명령어를 차례로 입력하면 아래와 같이 g++, gcc, gdb의 버전이 출력되게 된다. 터미널은 윈도우+R키로 실행창을 열어 cmd를 입력하면 열린다.
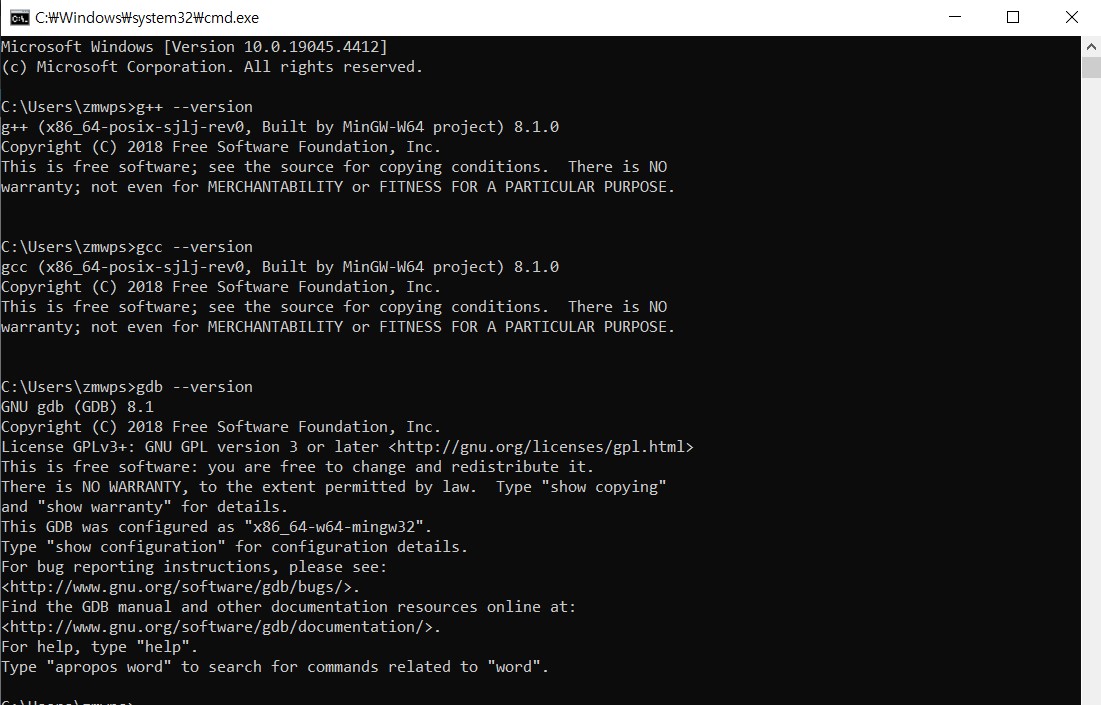
여담. gcc, g++, gdb란?
GCC (GNU Compiler Collection)
- 여러 프로그래밍 언어(C, C++, Fortran 등)를 컴파일하는 컴파일러 모음.
- 다양한 플랫폼에서 사용 가능하며, 성능 최적화 옵션을 제공.
G++ (GNU C++ Compiler)
- C++ 언어 전용의 컴파일러로, GCC의 일부.
- 최신 C++ 표준 및 고급 기능을 지원.
GDB (GNU Debugger)
- 프로그램의 실행을 제어하고, 버그를 찾아내기 위한 디버깅 도구.
- 브레이크포인트 설정, 메모리 검사, 함수 호출 스택 추적 등의 기능을 제공.
결론
이로써 VSCode에서 사용할 C/C++ 컴파일러, 디버거가 준비가 되었다. 다음 글에서는 본격적으로 VSCode에서 C/C++을 사용할 수 있는 환경을 구성해보자.
다음 글 링크
https://pledge24.tistory.com/241
VSCode에서 C/C++를 사용해보자(Windoe) 1 - mingw64 설치
개요제목3제목3제목3제목3제목3
pledge24.tistory.com
'환경설정 및 세팅 > VSCode' 카테고리의 다른 글
| [VSCode] 기본 터미널을 변경해보자. (0) | 2024.06.26 |
|---|---|
| [VSCode][Tips] 유용한 단축키를 알아보자 (1) (1) | 2024.06.16 |
| VSCode를 완전히 삭제해보자 (Window) - Code, .vscode 폴더 삭제 (1) | 2024.06.10 |
| VSCode에서 C++을 사용해보자(Window) 3 - PS용 익스텐션 및 bits/stdc++ 세팅 (0) | 2024.06.10 |
| VSCode에서 C++을 사용해보자(Window) 2 - VSCode 익스텐션 세팅 (0) | 2024.06.09 |





